Last updated on July 22nd, 2025 at 07:20 pm

So you are studying Information Technology and have started using spreadsheet formulas. You have seen the terms formulas and functions used interchangeably, and you have begun to wonder whether they are the same thing. Well, they are not. While formulas and functions can be used to complete the same task, they are indeed different. In this article, we will cover the following:
- What are formulas;
- Formulas vs. functions;
- Creating advanced arithmetic functions; and
- A short end-of-lesson quiz.
Are you new to spreadsheets? Be sure to visit Introduction to Spreadsheets to learn more about what spreadsheets are and the many terms related to spreadsheets.
What are spreadsheet formulas?
Spreadsheet formulas are equations that you create from scratch in spreadsheets (Excel, Google sheets, OpenOffice, etc.).
Formulas vs. functions
Unlike formulas, a function is a predefined or preprogrammed formula that makes it possible for a user to do calculations without outlining each step. To read more about functions, visit our article introduction to spreadsheet functions, Excel conditional functions, and advanced spreadsheet functions.
Creating advanced arithmetic spreadsheet formulas
Creating arithmetic formulas is quite simple and, in many ways, bears a strong resemblance to what you do in your math class. The main difference between spreadsheet formulas and mathematics is that instead of using numbers in calculations, we use cell addresses. Since spreadsheet formulas can differ slightly for different application software, in this article, we focus on formulas in Microsoft Excel.
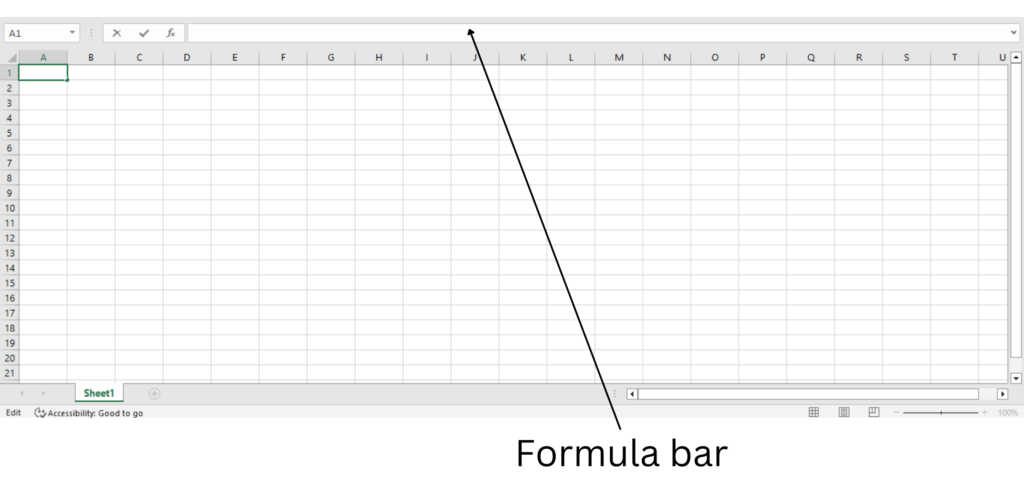
For starters, all formulas begin with an = sign. To create a formula, you need to click the cell where you plan to put the formula, then click on the formula bar and type your formula. You could also type the formula directly into the cell.
Excel addition formula (Spreadsheet formula)
In this first calculation, let’s imagine you need to add the information in the spreadsheet below and place the formula in column G.
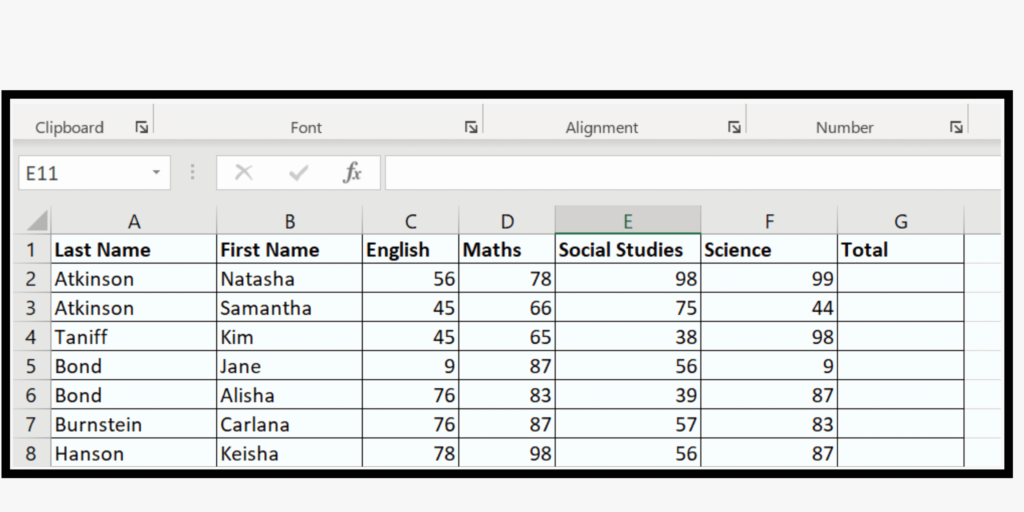
Click cell G2 then in your formula bar, type the = sign. Next, click on C2, press the + sign, then click D2, press the + sign again, then press E2,+ sign, then F2. Your formula should look like this:
= C2+D2+E2+F2
You have just created an Excel addition formula.
Excel subtraction formula
Creating a subtraction formula in excel is just as easy as creating an addition formula. As with every other type of formula, enter the = followed by the name of the first cell, then the – sign followed by the name of the last cell. Let’s assume you wish to subtract the information in cell E3 from that D3 and place the answer in F3. Your formula would look like this:
=D3-E3
Excel Division Formula
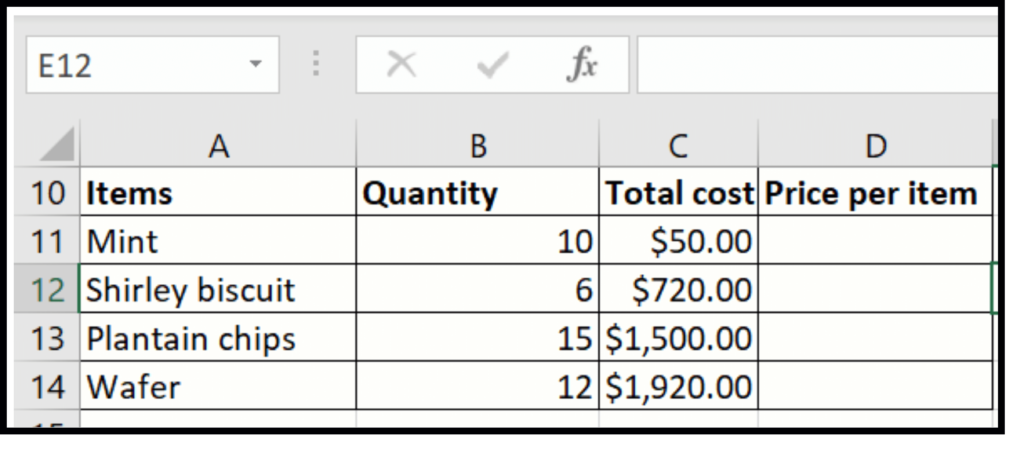
For this division formula we will look at the information in the table above.
Let’s say you have the total cost of the items purchased and would like to find the cost per item. In this instance, you need to divide the total cost by the quantity. The formula in cell D11 would be:
=C11/B11
Excel multiplication formulas
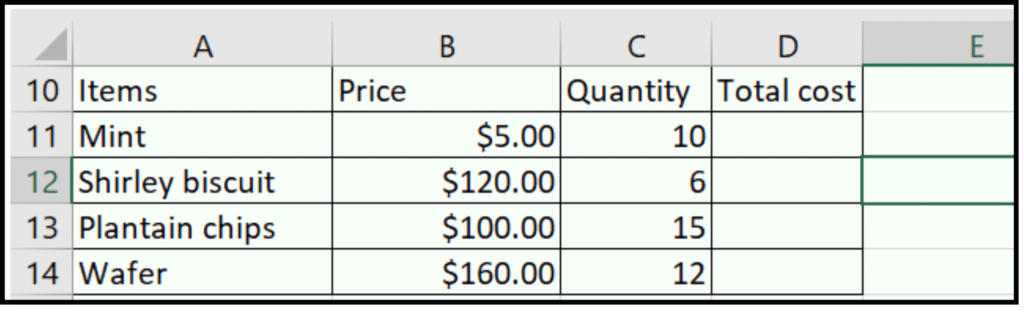
To create a multiplication formula, we use the * as the multiplication sign. So if you need to find the total cost of each item purchased from the snackette in the table above, here is what our formula entered in the D11 column would look like:
= B11*C11
Use of Brackets in Excel formulas – Spreadsheet formulas
Now, what if we were to find the average grade for each child in the table marked in figure 2? To do this, just like in maths, you would add the information in all the cells and then divide them by the total number of numbers. Your formula in cell H2 would look like this:
=(C2+D2+E2+F2)/4
In this instance, we use the bracket because of the BODMAS rule. Do you remember the BODMAS rule from your Mathematics class? The letters represent B – brackets, O – orders, D – division, M – multiplication, A – addition, and S – subtraction. These are the order in which calculations should always be done. So in the case of the formula above, because we need to add all the values first, we must put brackets around them. If you would like to learn more about BODMAS, visit Bijus.
End of lesson quiz: Introduction to spreadsheet formulas.
Before you go
We try our best to be as thorough as possible in the information we provide. However, if you need any additional information on creating arithmetic formulas in a spreadsheet or have questions, be sure to leave a message in the comment section below.
 Skip to content
Skip to content